Basic Computer Troubleshooting Guide
A solid understanding of basic computer troubleshooting is essential for students who rely on technology for their education. This guide covers the core aspects of troubleshooting, from its importance to common problems faced by students.
Importance of Computer Troubleshooting
Understanding the importance of computer troubleshooting can help students maintain their devices, enhancing their productivity and reducing downtime. When students are able to troubleshoot basic issues, they save time and potentially avoid costly professional repairs.
Key Benefits of Computer Troubleshooting:
- Minimizes technical interruptions
- Enhances productivity
- Promotes self-reliance
- Reduces repair costs
Common Issues Faced by Students
Students often encounter a variety of common computer-related problems that can be frustrating and disruptive. Here are some frequent issues students face:
Software Glitches
Software issues such as unresponsive applications, freezing, or crashing can hinder a student’s ability to complete assignments or participate in online classes. For more in-depth information, see our article on resolving software glitches.
Slow Performance
A slow computer can be a major hindrance, affecting productivity and leading to frustration. Issues such as outdated software, lack of memory, or background applications can contribute to this.
Connectivity Problems
Students often experience issues with Wi-Fi or internet connectivity, which can interrupt online learning or research. For more tips on resolving such issues, you can check our guide on networking and connectivity problems.
Common Connectivity Issues:
| Issue | Description |
|---|---|
| No Wi-Fi Signal | Unable to connect to Wi-Fi network |
| Slow Internet | Excessive buffering or slow download/upload speeds |
| Ethernet Problems | No connection via wired internet |
Hardware Issues
Problems with hardware, such as malfunctioning keyboards, screens, or printers, can also disrupt a student’s study sessions. Students can learn to identify and troubleshoot these issues to keep their equipment in good working condition.
For students eager to learn more about computer basics, consider exploring computer basics for beginners and the basics of computer programming for added insights.
Understanding these fundamental issues and their solutions is essential for effective basic computer troubleshooting, enabling students to maintain their devices and enhance their technological proficiency.
Step-by-Step Troubleshooting Methods
Restarting Your Computer
One of the most straightforward and often effective troubleshooting methods is to restart your computer. Restarting can resolve temporary issues and refresh the system. Here are the steps:
- Save all open work.
- Click on the “Start” menu.
- Select “Restart” instead of “Shut Down.”
In most cases, a restart can fix minor glitches, freeing up system resources and resetting background processes.
Checking Power Sources
If your computer is not turning on, checking the power sources is essential. Make sure that all power connections are secure and functioning. Here are some areas to examine:
- Power Cable: Ensure the power cable is properly connected to both the outlet and the computer.
- Power Strip: Check if the power strip is switched on and functioning. Try plugging the computer directly into the wall outlet to rule out a faulty power strip.
- Battery: For laptops, make sure the battery is charged. Connect the laptop to a power source to determine if the issue is due to a drained battery.
By confirming these connections, you can quickly identify if the problem lies with the power source.
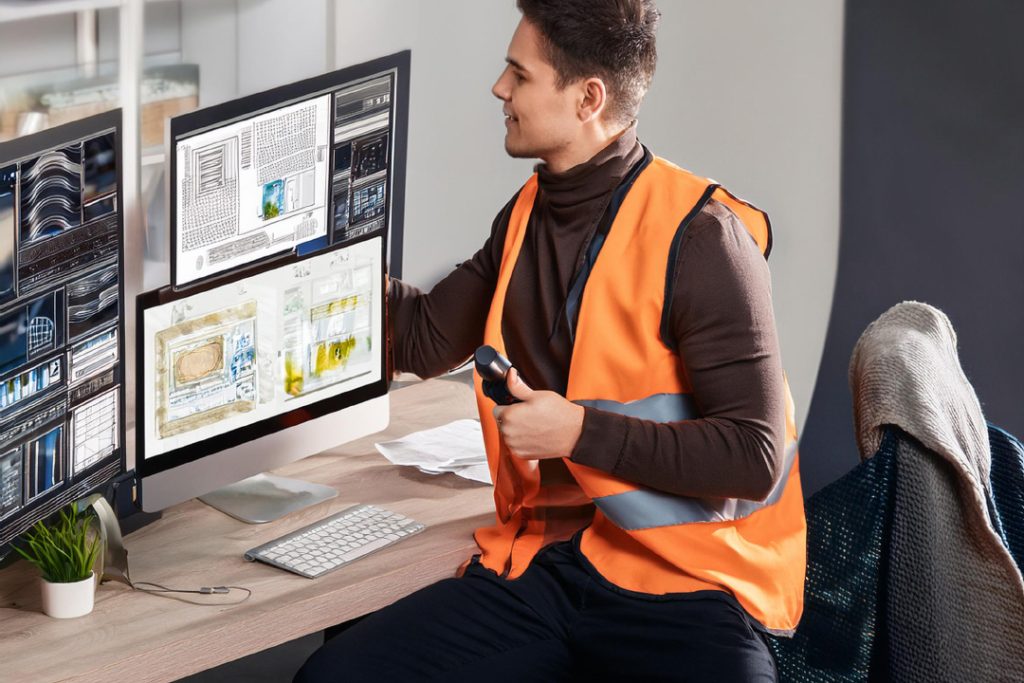
Troubleshooting Display Issues
Display problems are common and can range from a blank screen to flickering images. Here are steps to troubleshoot display issues:
- Check Connections: Ensure the monitor cable is securely connected to both the computer and the display.
- Test with Another Monitor: Connect another monitor to determine if the issue is with the monitor or the computer.
- Adjust Brightness Settings: Sometimes the brightness settings may be turned down too low, making the screen appear blank.
- Update Display Drivers: Outdated or corrupted display drivers can cause issues. Access the device manager and update the display drivers.
Here is a quick troubleshooting checklist:
| Issue | Solution |
|---|---|
| Blank screen | Check cable connections, test with another monitor |
| Flickering screen | Adjust refresh rate, update drivers |
| Distorted colors | Adjust color settings, check cable |
| Low resolution | Update drivers, adjust display settings |
For more information on basic computer troubleshooting, you can explore our article on computer basics for beginners. This guide provides further insights into efficiently resolving common computer issues.
Networking and Connectivity Problems
Networking and connectivity problems are common issues that students face. Below are some effective basic computer troubleshooting steps to resolve these problems.
Wi-Fi Connection Troubleshooting
Wi-Fi connectivity issues can disrupt online activities. Here are steps to identify and fix common Wi-Fi problems:
Check Wi-Fi Settings
Ensure the Wi-Fi is enabled on your computer. Go to the network settings and verify that the Wi-Fi is turned on and connected to the correct network.
Restart Router and Modem
Power cycling your router and modem often resolves connectivity issues. Unplug them, wait for 30 seconds, and then plug them back in.
Verify Network Name and Password
Check to ensure you are entering the correct network name (SSID) and password.
Run Windows Network Troubleshooter
For Windows users, use the built-in network troubleshooter. Right-click the network icon in the taskbar and select “Troubleshoot problems.”
| Step | Action |
|---|---|
| 1 | Open Network Settings |
| 2 | Verify Wi-Fi is enabled |
| 3 | Restart Router and Modem |
| 4 | Check Network Name and Password |
| 5 | Run Network Troubleshooter |
For more on common software issues, read the section on resolving freezing and crashing.
Ethernet Connection Troubleshooting
Ethernet connections provide a stable and fast internet connection. Follow these steps to resolve Ethernet connectivity issues:
Check Ethernet Cable
Ensure the Ethernet cable is securely connected to both the computer and router.
Try a Different Port
If the cable is properly connected, try plugging it into a different port on the router.
Check Network Adapter
Make sure the network adapter is functioning correctly. Right-click “This PC,” select “Manage,” then go to Device Manager and check for any issues with the network adapter.
Update Network Drivers
Outdated drivers can cause connectivity problems. Update the network adapter driver through Device Manager.
Use Windows Network Troubleshooter
Similar to Wi-Fi troubleshooting, utilize the network troubleshooter to diagnose and fix Ethernet issues.
| Step | Action |
|---|---|
| 1 | Check Ethernet Cable Connection |
| 2 | Try a Different Port |
| 3 | Check Network Adapter in Device Manager |
| 4 | Update Network Drivers |
| 5 | Use Network Troubleshooter |
For more detailed computer basics, visit computer basics for beginners.
By following these steps, students can efficiently troubleshoot and resolve common networking issues, ensuring a smoother online experience. For more information on software-related problems, check out our guide on introduction to software engineering.
Software and Application Glitches
Software and application issues can be frustrating for students, especially when they lead to freezing, crashing, or slow performance. Understanding how to troubleshoot these problems is essential for maintaining efficient workflows.
Resolving Freezing and Crashing
Applications and software might freeze or crash due to several reasons. Understanding and addressing these issues can help restore normal functioning.
- Check for Updates: Ensure your software and operating system are up-to-date. Updates often include bug fixes and improvements.
- Close Unnecessary Programs: Running too many applications simultaneously can cause the system to freeze. Close unnecessary programs to free up memory.
- Check for Conflicts: Certain programs may conflict with each other. Try running the problematic application alone to see if it still crashes.
- Clear Cache and Temporary Files: Excessive cache and temporary files can slow down applications. Regularly clearing them can improve performance.
- Reinstall the Application: Sometimes, reinstalling the problematic software can resolve underlying issues.
Dealing with Slow Performance
Slow performance can hinder productivity. Below are steps to troubleshoot and improve computer speed.
- Check Startup Programs: Too many startup programs can slow down the boot process. Adjust startup settings to disable unnecessary programs.
- Scan for Malware: Malware can significantly degrade system performance. Use trusted antivirus software to scan and remove malware.
- Defragment the Hard Drive: Over time, data can become fragmented on HDDs, slowing down performance. Regular defragmentation can help.
- Upgrade Hardware: In some cases, upgrading hardware like adding more RAM or switching to an SSD can enhance performance.
Below is a table summarizing common causes and solutions for software and application glitches:
| Issue | Possible Cause | Solution |
|---|---|---|
| Freezing/Crashing | Outdated software | Update software and OS |
| Slow Performance | Too many startup programs | Adjust startup settings |
| Malware | Virus or malware | Scan with antivirus |
| Fragmentation | Fragmented HDD | Defragment hard drive |
For more on computer basics for beginners and understanding the basics of computer programming, explore our other articles. These resources will help in gaining a deeper understanding of software troubleshooting and development.
Hardware Malfunctions
Diagnosing Hardware Issues
Diagnosing hardware issues can seem daunting, but following a structured approach can simplify the process. Start by identifying the symptoms. Common hardware problems include non-responsive screens, unusual noises, or failure to boot. The following steps can help isolate the issue:
- Check Connections: Ensure all cables are securely connected.
- Listen for Beeps: Many computers emit beep codes to indicate specific problems.
- Inspect for Physical Damage: Look for signs of damage on components like the motherboard, RAM, or hard drive.
- Test with Known Good Components: Swap suspect parts with known good parts to identify the faulty component.
| Symptom | Possible Cause |
|---|---|
| No power | Faulty power supply or cable |
| Beeping on startup | RAM or motherboard issue |
| No display | Graphics card or monitor problem |
| Unusual noises | Failing hard drive or fan |
Identifying hardware issues is the first step towards effective troubleshooting. Sometimes, simply reseating components or cleaning dust can resolve minor problems.
Troubleshooting Peripheral Devices
Peripheral devices like keyboards, mice, and printers are essential for daily computer use. When these devices malfunction, they can hinder productivity. Here are some steps to troubleshoot common peripheral issues:
- Check Connections: Ensure the device is properly connected to the computer.
- Restart the Device: Power cycle the peripheral by turning it off and then back on.
- Update Drivers: Ensure the latest drivers are installed. Outdated drivers can cause compatibility issues.
- Test on Another Computer: Determine if the issue lies with the device or the computer by testing it on another system.
| Device | Common Issues | Possible Fixes |
|---|---|---|
| Keyboard | Unresponsive keys | Check connection, restart, update drivers |
| Mouse | Cursor not moving | Check connection, clean sensor, update drivers |
| Printer | Not printing | Check connection, clear queue, update drivers |
Understanding how to diagnose and troubleshoot hardware problems is a critical skill in basic computer troubleshooting. Students should also explore software development basics and expand their knowledge beyond hardware troubleshooting.
For further learning, students can dive into more technical topics, such as the basics of computer programming and gain a comprehensive understanding of both hardware and software aspects of computers.
Final Tips for Effective Troubleshooting
When managing basic computer troubleshooting, keeping a few essential tips in mind can make the process smoother and more effective. Backing up your data and knowing when to seek professional assistance are critical components.
Backing Up Your Data Regularly
One of the most important steps for anyone who relies on their computer is to back up data regularly. This practice ensures that even if there are hardware or software issues, valuable information remains secure. Backing up data can be done in various ways, such as using external hard drives, cloud storage, or USB drives.
For students, maintaining up-to-date backups of assignments, projects, and important documents is crucial. Here’s a simple table to summarize common backup methods:
| Backup Method | Frequency | Cost |
|---|---|---|
| External Hard Drive | Weekly | Moderate |
| Cloud Storage | Daily/Weekly | Varies |
| USB Drive | Weekly/Monthly | Low |
For more on basic computer practices, visit our guide on computer basics for beginners.
Seeking Professional Help when Needed
While many basic troubleshooting steps can be performed independently, there are situations where seeking professional help is necessary. If computer issues are persistent or involve critical hardware failures, professional service can prevent further complications.
Indicators that professional assistance is needed include:
- Repeated system crashes even after troubleshooting.
- Unusual noises from hardware components.
- Persistent connectivity issues that simple fixes do not resolve.
- Software errors that continue to occur despite multiple attempts to fix them.
Knowing when to seek help can save time and prevent data loss or hardware damage. Students should not hesitate to consult technical support services provided by their educational institutions or professional repair services.
For additional insights into computing and software, consider exploring our articles on the basics of computer programming and introduction to software engineering.
Here are some excellent online resources to help you learn about computer troubleshooting:
- Microsoft Support
This is a comprehensive resource for troubleshooting Windows-related issues. It offers articles, forums, and direct support for a wide range of PC issues, including software and hardware problems.
Microsoft Support - How-To Geek
How-To Geek provides easy-to-follow guides on a variety of computer troubleshooting topics. Whether you’re dealing with hardware or software issues, their tutorials can help you diagnose and fix problems.
How-To Geek - GCFGlobal
Their section on basic troubleshooting walks users through common problems like frozen screens, slow applications, and connectivity issues, providing clear steps to resolve them.
GCFGlobal Troubleshooting Guide - Tom’s Hardware
Known for its robust community and forums, Tom’s Hardware is a go-to resource for troubleshooting hardware and performance issues. You can find detailed tutorials and engage with a community of tech enthusiasts.
Tom’s Hardware - Bytephase
This site offers step-by-step troubleshooting guides covering both software and hardware problems. It also discusses prevention tips to keep your computer running smoothly.
Bytephase Guide
These resources provide detailed guides and community support for tackling computer troubleshooting issues efficiently.
Here some recommended links selected for you: The Best Books of the Month, Todays best Deals at Amazon, Best Sellers in Cell Phones & Accessories and last but not least the easy and great way to send a gift for the holidays: Amazon.com eGift Card (Instant Email or Text Delivery).




